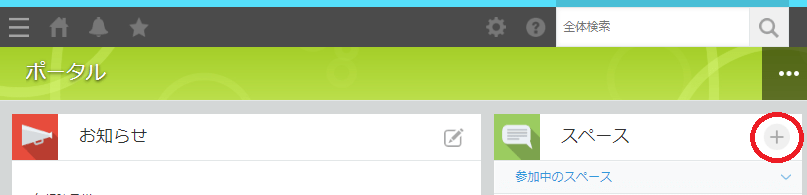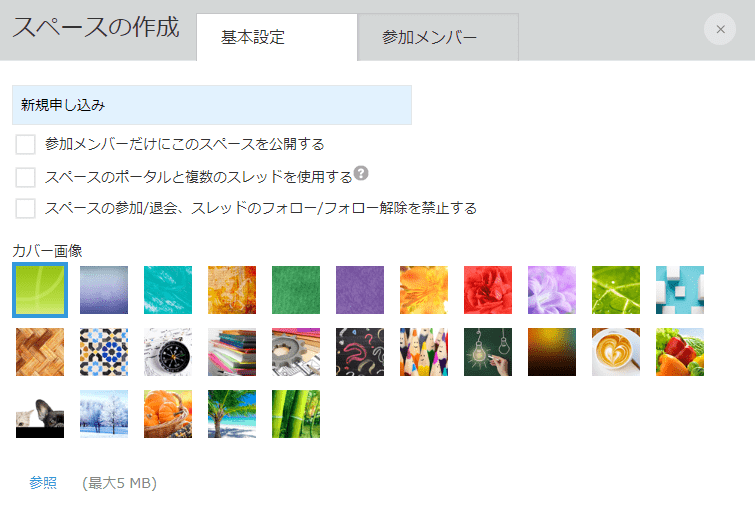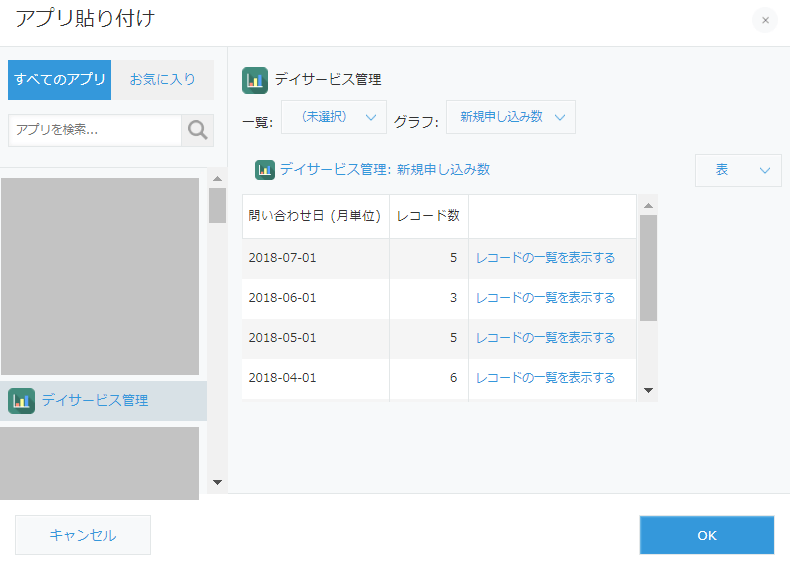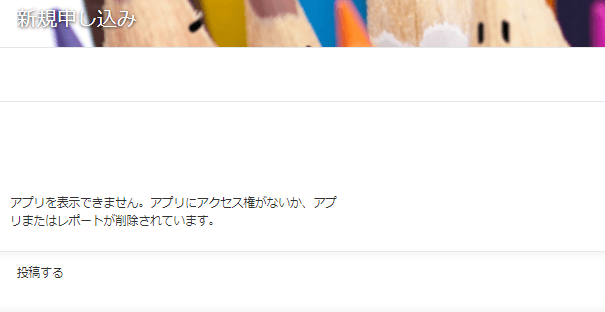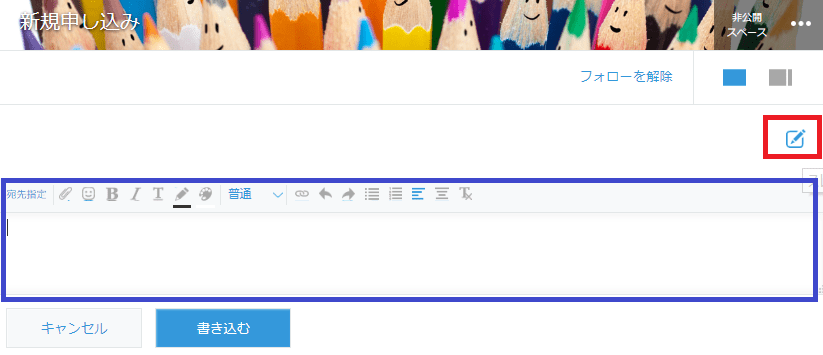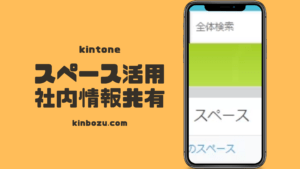kintoneで作成したアプリの情報を1ページで確認したい場合
関連レコードを利用するとか、スペースにアプリの情報を貼り付けることで複数の情報を集約したりkintone情報を共有することができます。
医療や介護の事業所で例を挙げてみると
デイサービスや入所系サービスなど、複数のサービス事業所を持っている法人がkintoneを導入したとしましょう。
情報を確認したいと考える度に、各事業所が作成したkintoneアプリを開いて、確認して開いて確認・・・
となると確認するだけで時間がかかります。比較検討したい時に、デスクトップに複数の画面を表示させることも面倒と言えば面倒。
- 稼働が低迷している事業所はどこ?
- 申込みが多く、待機者が多い事業所はどこ?
- 冬場は、インフルエンザの罹患者がいないか?
施設全体を管理している立場の方々は、タイムリーな情報を得ることができれば適切な支持をスピード感をもたせて情報を発信することができるかも!!
ということで、効率的に複数のアプリから必要な情報だけ確認できるようにしたい。
そういった要望には、kintoneのスペース利用がお勧めです。
[aside type=”boader”]
kintone標準機能
[catlist numberposts=’5′ date=”yes” id=608]
[/aside]
kintoneスペースの使い方
kintoneスペースを活用するには、まずスペースを作成する必要があります。作成できるユーザーを制限できますので、スペース作成権限がない場合は管理者にお問い合わせください
kintoneスペース作成画面
まず、トップ画面の右上のスペース作成ボタンを押して作成画面に入ります。
閲覧制限をかけたい場合、「参加メンバーだけにこのスペースを公開する」にチェックを入れておくことで閲覧制限をかけることが可能となります。
その他の項目については、書いてある通りです。カバー画像はパッと見て分かりやすい画像を用いましょう。
kintoneスペース作成
- 赤く囲っている部分からは本文の書くイメージ
- 青く囲っている部分からは掲示板に書き込むイメージ
ということで、まずは本文を作成しなければいけませんので、赤く囲っているボタンから本文を作成します。
今回は、「各アプリで作成したグラフを1つの場所に貼り付けることで情報を共有する」ことを目的としています
デイサービスに申込数を月別に表示したグラフを張り付けてみます。
kintoneアプリの情報をスペースに貼り付け
本文作成画面に入ると「アプリ貼り付け」というタブが表示されますので、そこから使用したいアプリを選択して、表を張り付けるのか、グラフを張り付けるのかを選択します。
今回は、デイサービス管理というアプリの新規申し込み数というグラフを貼り付けますので、下の画像の様に設定します。
kintoneスペース注意点
上記の流れでスペース内でkintone情報を共有したり複数の情報を載せることが可能です。
注意点として、アプリやフィールド等に閲覧制限をかけているとスペースで共有したとしても下記の様な表示になり、注意が必要です。